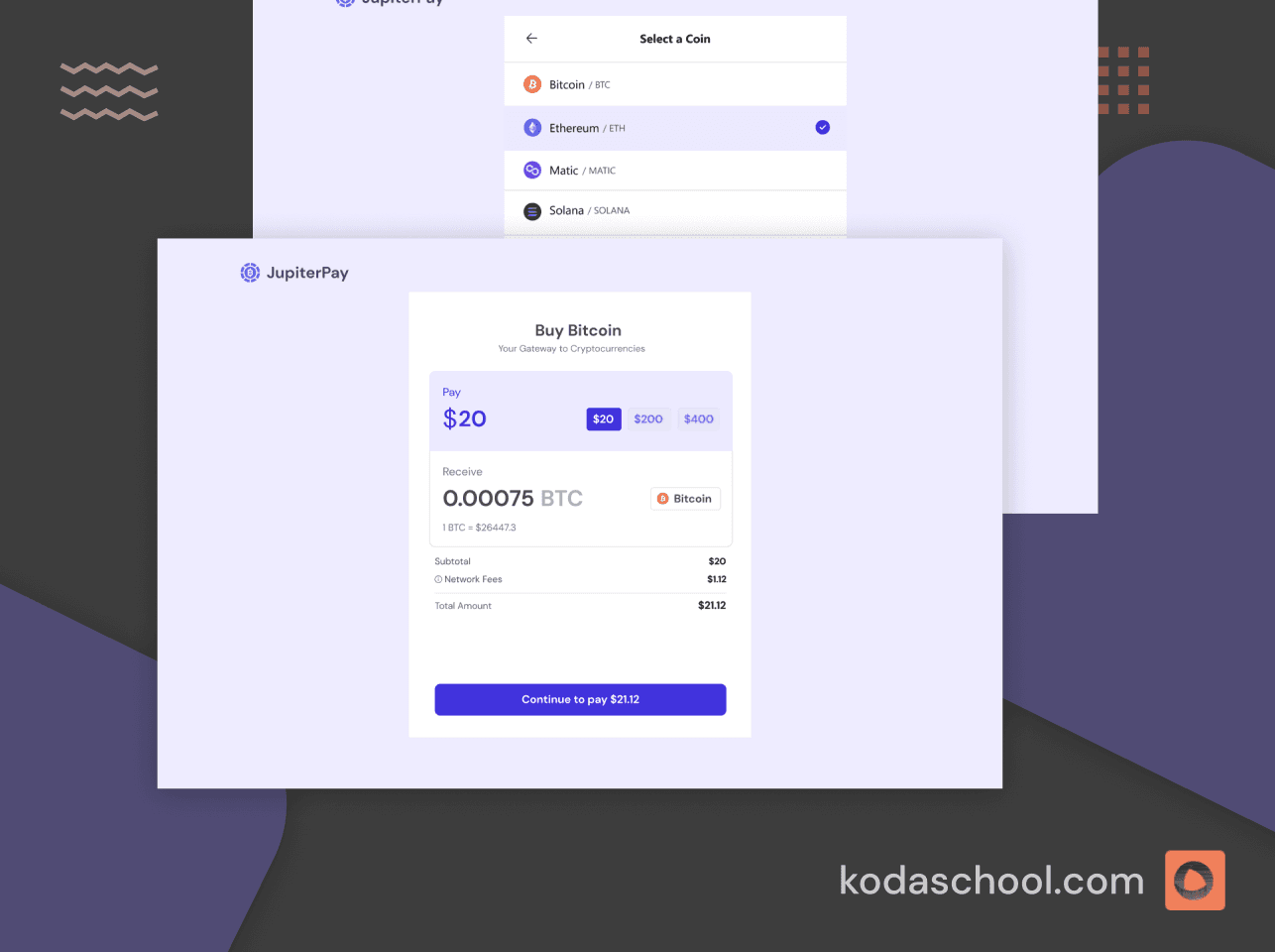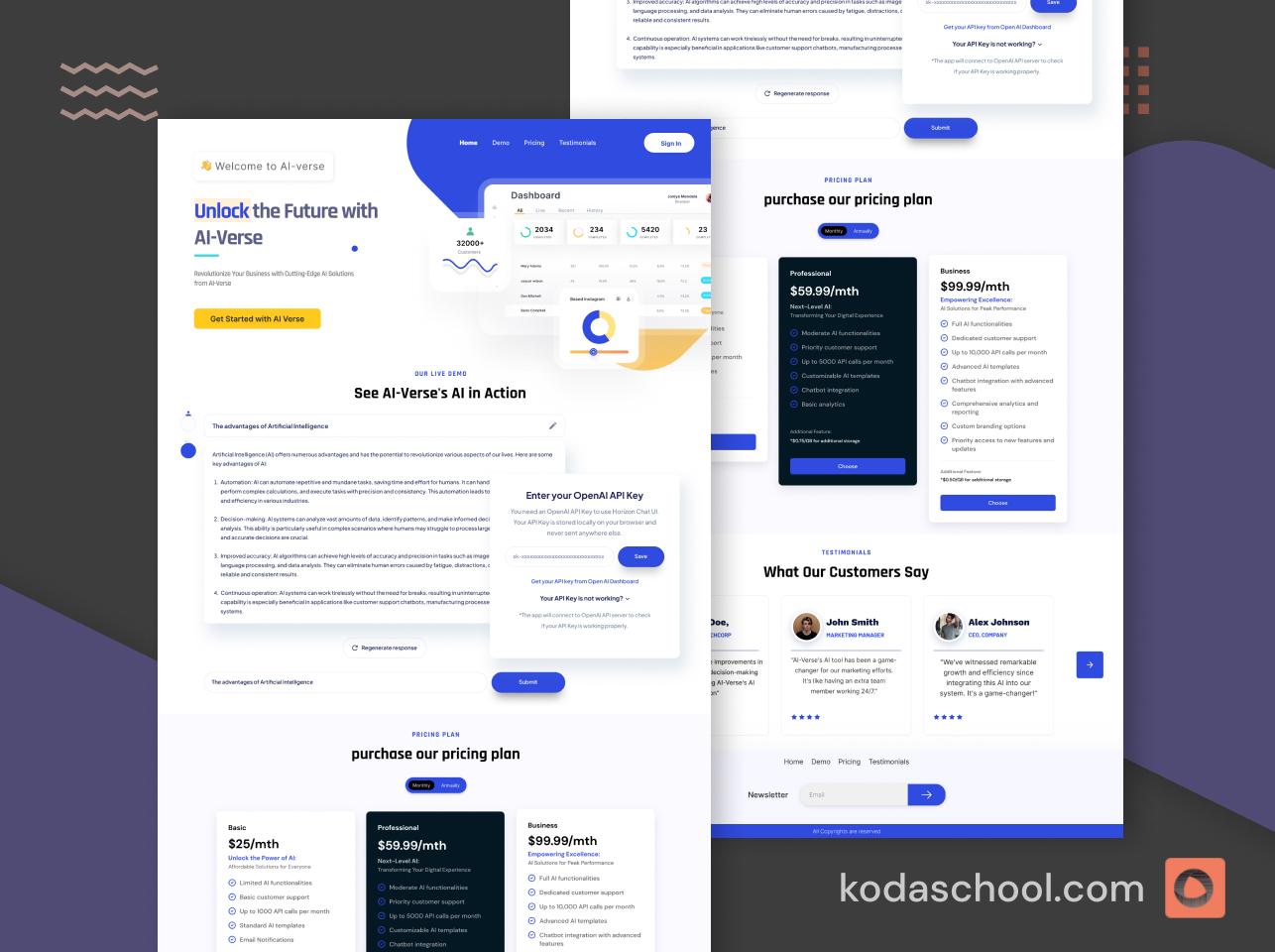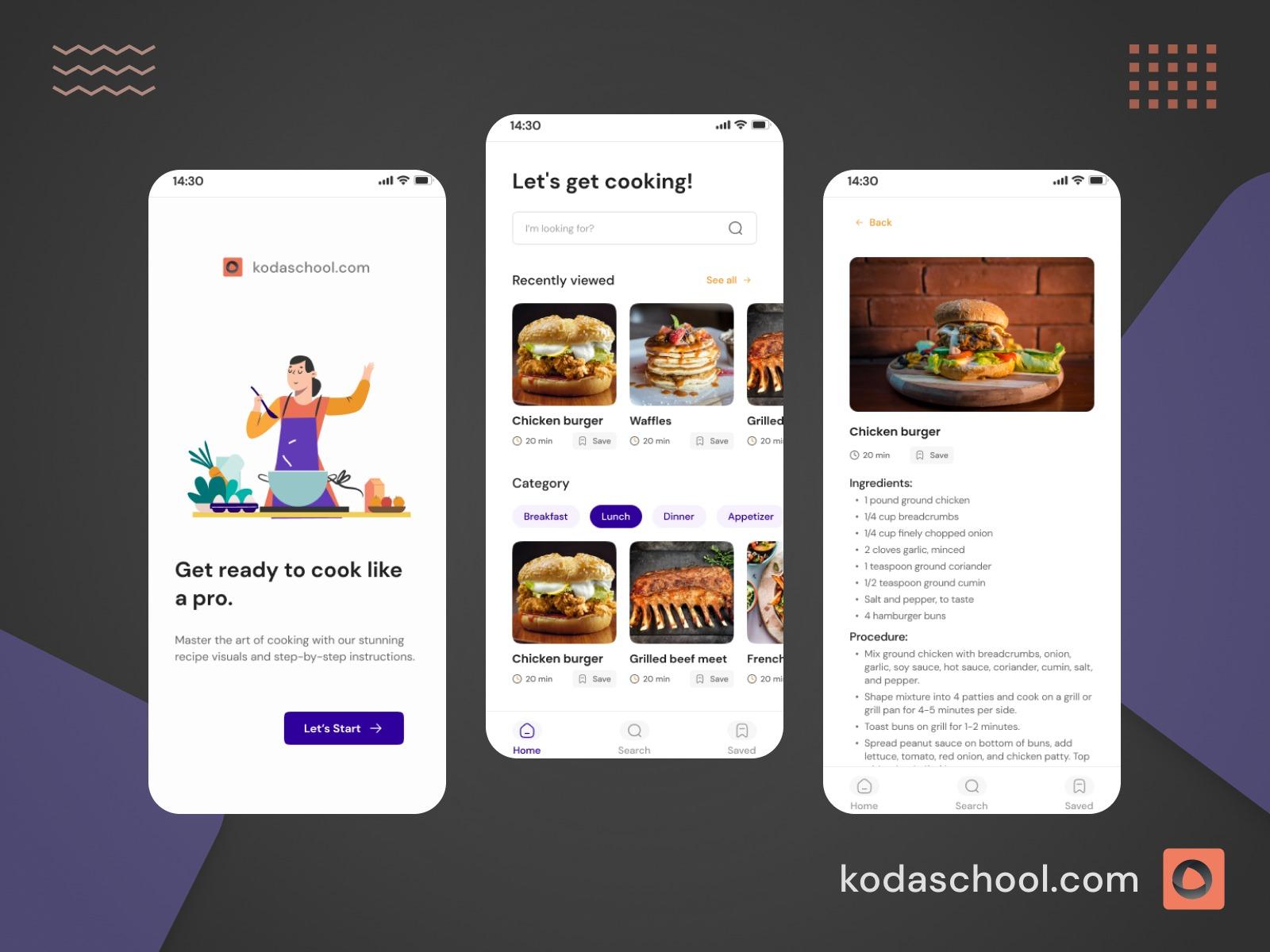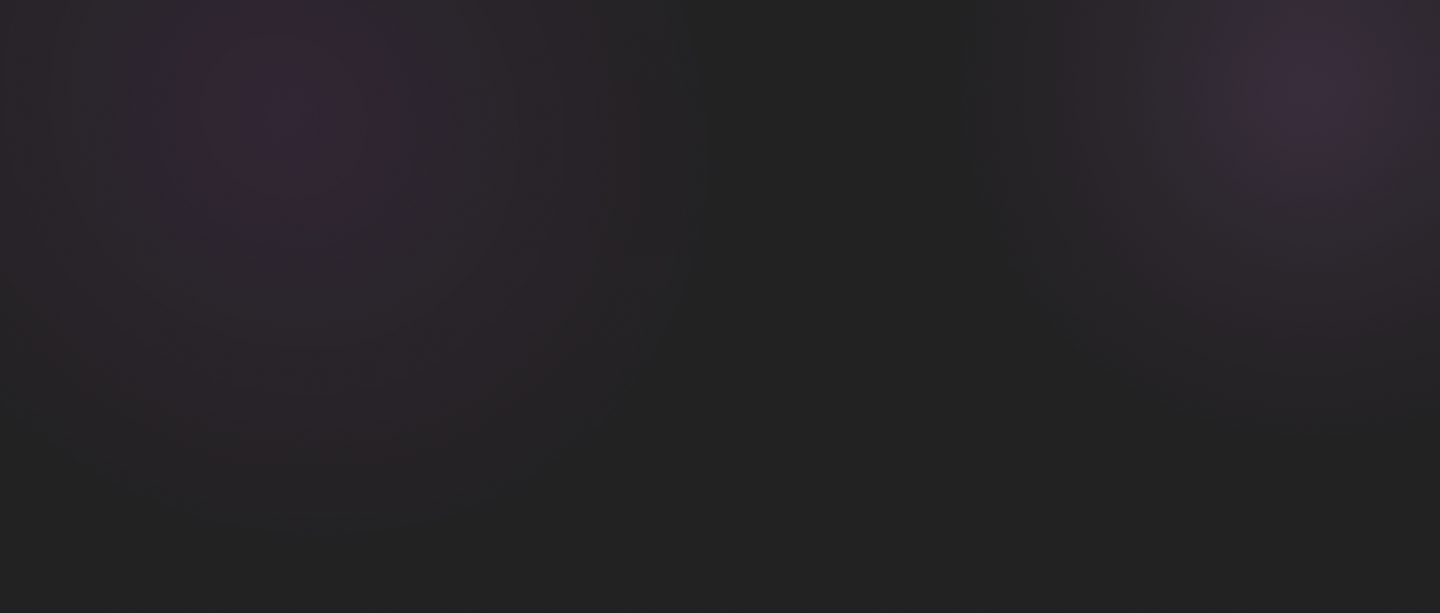Navigating and Modifying Project History
Learn how to effectively navigate and modify your project's history with Git. Explore essential commands like git checkout and git reset, along with best practices for managing detached HEAD states
Being able to effectively navigate and alter your project's history using Git can be invaluable. This capability not only helps in correcting mistakes but also in understanding the evolution of your project. This tutorial will guide you through the use of git checkout and git reset, two powerful commands that allow you to manage your project's timeline safely and effectively. Understanding the implications of these operations is crucial to avoid disrupting your workflow and maintaining the integrity of your codebase.
Checking Out Previous Commits
Introduction to git checkout
The git checkout command is primarily used to switch between different branches or to restore working tree files. It's a way to navigate through the snapshots of your project that have been captured in commits.
Navigating Project History
To check out a previous commit:
- Open your terminal.
- Navigate to your project directory.
- Use
git logto view the commit history and find the commit hash you're interested in. - Execute
git checkout [commit-hash]to switch to that commit.
Tips on navigating through the commit log:
- Use
git log --onelinefor a condensed view. - Use
git log --graphto see a visual representation of your project's branches.
Understanding Detached HEAD State
Detached HEAD occurs when you check out a commit, branch, or tag that is not the tip of a branch. Here’s how it happens:
- When you check out a specific commit that is not associated with a branch label, Git will warn you that you're in a 'detached HEAD' state.
To handle and exit detached HEAD state safely:
- If you want to keep the changes you made in the detached HEAD state, start a new branch with
git checkout -b [new-branch-name]. - If you want to return to the previous state, simply check out the branch you were on before, e.g.,
git checkout main.
When you encounter a detached HEAD state in Git, it's essential to adhere to certain guidelines:
- Understanding the Purpose:
- Recognize that a detached HEAD state is typically utilized for tasks such as inspecting older commits, reviewing historical states, or conducting specific tests or experiments. It's not intended for creating new commits directly.
- Avoid Direct Commits:
- Be cautious not to make new commits while in a detached HEAD state. These commits won't be associated with any branch, rendering them potentially unreachable and subject to eventual removal by Git's garbage collection mechanism.
- Mitigating Data Loss:
- To prevent the loss of changes, it's imperative to either create a new branch or handle the modifications appropriately before exiting the detached HEAD state. This ensures that your work remains accessible and integrated into the project's history.
Try Kodaschool for free
Click below to sign up and get access to free web, android and iOs challenges.
Resetting Your Branch to an Earlier Commit
Introduction to git reset
Git reset alters the current HEAD and, potentially, the index (staging area) and the working directory depending on the specified options.
Choosing the Right Reset Mode
--soft: Moves HEAD to the specified commit but leaves the staging area and working directory unchanged.--mixed(default): Resets the index but not the working directory.--hard: Resets both the index and working directory. All changes to tracked files in the working directory since the specified commit are discarded.
Safe Force-Pushing After Reset
After resetting, you may need to push to a remote repository:
- Use
git push --force-with-leaseto ensure you do not overwrite others' work. - Always communicate with your team when force-pushing, as it can affect shared branches.
Discuss potential risks:
- Data loss for uncommitted changes.
- Potential disruption for other collaborators.
Combined Use Cases
Scenario-Based Examples
- Combining
checkoutandresetfor experimental changes:- You check out to a previous commit to test a new feature without affecting the main branch.
- If the experiment fails, you can reset to align back with the main branch.
- Workflow for complex project history manipulations:
- Use
git checkoutto switch to a feature branch. - Use
git resetto strip back unwanted commits before merging into main.
- Use